Welcome to Technical Blogger
This article is a step-by-step guide for how to connect a Blogger website to Google AdSense, in less than 5 minutes.
If one doesn't know what is Google Adsense, then let me explain.
Google AdSense, as by name one understands is a program run by google for bloggers by which one can add custom ads on one's website, and in return, google pays the blogger on the basis of the number of visitors visiting the website and clicking on those ads.
The main motive of a new blogger is to earn money from the website after he starts getting traffic on it.
There are a number of ways by which one can earn money with the website but the major way on which a new blogger focus is to start earning money with Google AdSense.
If you are searching for other programs similar to Google AdSense having a higher CTR (Click-Through Rate) then click on the link below to see the list.
See More: Best Alternatives for Google AdSense
I have made this blog tutorial very simple and easy to follow so that you do not find any issues while setting up your AdSense account in the future.
Getting started with Google AdSense: Complete Setup Process
Step 1:
Search for "Google AdSense"
Search for Google AdSense in the web browser and press enter to get the result
After you have searched for "Google Adsense" in the search box of your web browser, you will get tons of results. Next, you need to click on the first website which has its title "AdSense - Earn Money From Website Monetization - Google"
As soon as you click on the website you will be directed to the Home Page of Google AdSense and get to see a page similar to the image shown below
Step 2:
Click the "Get started" button
Click on the "Get started" button which you get to see in the center of the Home Page of Google AdSense
As soon as you click on "Get started", it will ask you to choose the account with which you want to use AdSense. I will recommend you use the same account which is linked to your Blogger website to not face any issues in the future.
Step 3:
Enter Your Site address and country
After choosing your Google Account, it will ask you to enter your site name inside the Website box. Fill in your site domain correctly. Here, I have entered my Technical Blogger site address, in place of it you enter your site address.
If you do not want to receive any notification from Google AdSense then, click on the option which says "No, I don't want customized help and performance suggestions"
Select your payment country/territory from the list of countries/territories provided. Click on the drop-down button beside the Country/territory button to see the list of all countries/territories.
Read the Google AdSense Online terms and conditions and agree to them by clicking the "I have read and accept the agreement" checkbox. After you have clicked on the checkbox, you will get to see a blue tick.
Next, click on the "Start using AdSense" button to get started.
You are now on the dashboard of Google AdSense, and you get to see the name of the site you entered below the "Let's get you started" section.
Step 4:
Enter information - Fill up your name and address
You are now on the dashboard of Google AdSense, and you get to see the name of the site you entered below the "Let's get you started" section.
It will ask you to enter the Account type where you need to enter Person. Next, fill in the name and address and click on next.
You need to enter your phone number where you will get a verification code.
Select the way by which you want to get the verification code. I am choosing the Text message option, where I will receive the code in the form of a text message.
Click on next after choosing the way to receive the verification code.
You will receive a verification code either by text or voice as the way you selected, which you need to enter inside the box which says "Verification code"
After you have entered the verification code click on submit button.
You will get to see We've got your info under the payment section.
Step 5:
Click on Explore to preview your site
Next, click on explore under the ads section.
You will be on the Ad Settings Preview page where you need to enter your site address and you will get to see the style in which ads will be displayed on it
After you enter your site address, you will be able to preview the design of your website.
Step 6:
Enable Auto ads option on your site
Switch on the Auto ads option by clicking the button highlighted in the image below.
You get to see the color change to blue.
Now you can see the change in the design of your website. Google will place ads on the places where it shows in the preview
Step 7:
Read Instructions from AdSense
Read some of the one-line instructions that appear on the page. Do not worry if you don't get to see this instruction
Click on the arrow on the right-hand side of the instruction to see the next instruction
The instruction says You're in control. Tell Google where you don't want to show your ads
Click on the Get Started button
Step 8:
Go to the Home section in AdSense
Click on the Home section on the left-hand side of your page
You get to see a green tick in the ads section, which says completed
Step 9:
Connect your site to AdSense
Click on the Let's go button under the site section
You get to see an instruction that says Connect your site to AdSense
Step 10:
Enable the Earnings option in Blogger
Go to blogger.com
Click on the Earnings section in your blogger dashboard
Click the CONNECT AdSense button
Next, as soon as you click on the Connect AdSense button you get to see Go To AdSense button click on it
Step 11:
Copy your AdSense code
Go to your AdSense dashboard.
Click on the View site button under the SITES section
A new page will appear which has its heading as Connect your site to AdSense
Click on the Copy button to copy the code
Step 12:
Paste the code into the theme section in Blogger
Go to your blogger dashboard and go to the theme section by clicking on Theme on the right-hand side of your page
Next, click on the drop-down button beside the Customize button
Next, click on Edit HTML section
Paste the copied code under the <head> section
Click on the save icon on the right-hand side of your page
Step 13:
Go to the Sites section
Click on the Home section on the left-hand side of your page
Click on the drop-down button as highlighted in the image
Will get to see Getting your site ready to show ads
Click on Show Details
Congratulation, if you get to see the same message as Getting your site ready to show ads then your site is connected to AdSense.
Your site will start showing ads after your account is verified this usually takes up to 2 weeks and after you are verified you will get to see ads on your website.
Can I get AdSense approval with Blogger?
Yes, you can.
Can I use the same AdSense account for YouTube and Blogger?
Yes, you can use the same account.
Can I get AdSense with a free Blogspot blog?
Yes, you can easily get AdSense approval on your free BlogSpot blog.
Do you get paid if people visit your website?
Yes, you get paid for people visiting your website on the basis of people clicking on those ads which are displayed by AdSense on your website.
How much does AdSense pay per 1000 views?
It ranges between Rs. 50 to Rs. 5000
If you are facing any issues in following the steps mentioned above or having any blogging-related queries then kindly comment below the problem which you are facing, and I will try to solve it at my earliest.
Hope you find this article useful, if Yes kindly share it with your friends and help us reach to a large number of readers, and solve their problems.



.png)
.png)



.png)
.png)
.png)

.png)
.png)
.png)
.png)
.png)
.png)
.png)
.png)
.png)

.png)
.png)
.png)
.png)
.png)
.png)
.png)
.png)
.png)
.png)
.png)
.png)

.png)
.png)

.png)
.png)
.png)
.png)
.png)
.png)
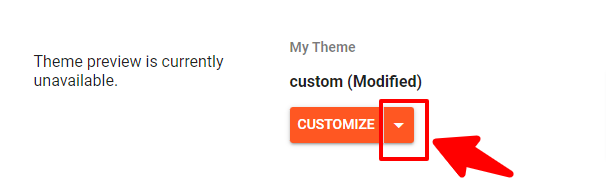.png)
.png)
.png)
.png)
.png)
.png)
.png)
.png)
.png)